E-Mail einrichten genial einfach!

Wir machen das Einrichten von Mail zum Kinderspiel! Du musst nur noch Deinen Namen, Mailadresse und Kennwort angeben. Dein Mailprogramm und automx erledigen sicher den Rest.
Automx vereint Apples, Microsofts und Mozillas Standards zur Provisionierung von Mailkonten in einem mächtigen Open Source Werkzeug. Bevor wir automx eingeführt haben, musstest Du Deine Einstellungen für IMAP, SMTP und SSL/TLS kennen. Dies ist nun alles nicht mehr nötig, Du kannst nun den Asistenten Deines Mailclients verwenden.
Um die automatsche Provisionierung eines Mailkontos (SMTP, IMAP) zu nutzen, kannst Du Thunderbird 3.0 oder neuer, eine aktuelle Version von Evolution, KMail oder Kontact, Microsoft Outlook 2007 oder neuer, ein iOS oder MacOS-Gerät benutzen.
Wenn Dein Mailclient ActiveSync unterstützt, kann automx diesen auch provisionieren.
Die Anleitung erklärt die Einrichtung eines Mailclients anhand eines aktuellen Thunderbird.

Thunderbird muss zuerst installiert werden. Unter Ubuntu geht das am einfachsten mit der Softwareverwaltung. Dort einfach nach Thunderbird suchen und installieren.
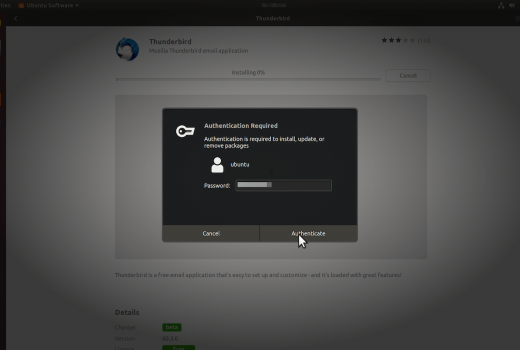
Die Installation muss mit Deinem Passwort bestätigt werden.

Nach dem ersten Start von Thunderbird erscheint der Assistent zur Einrichtung eines neuen Mail-Accounts. Soll der Mailaccount zusätzlich zu einem bestehenden anderen Account eingerichtet werden, einfach unter "File" --> "New" --> "Existing Mail Account" einen weiteren Account einrichten.
Im Dialog zur Einrichtung eines neuen Accounts den eigenen Namen, die Mailadresse bei der Belug in der Form <vorname>.<nachname>@belug.de und das Passwort eingeben, den Haken zum Speichern des Passworts setzen, und dann auf "Continue" klicken.
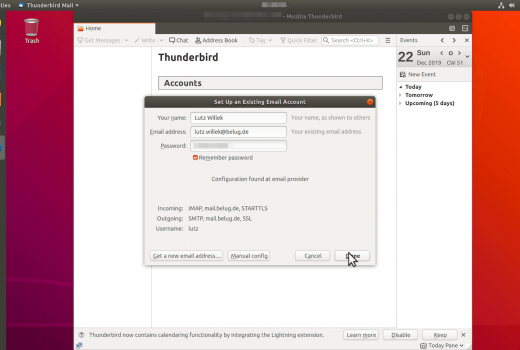
Nach kurzer Suche werden die Einstellungen zum Mailserver automatisch gefunden. Also einfach auf "Done" klicken.
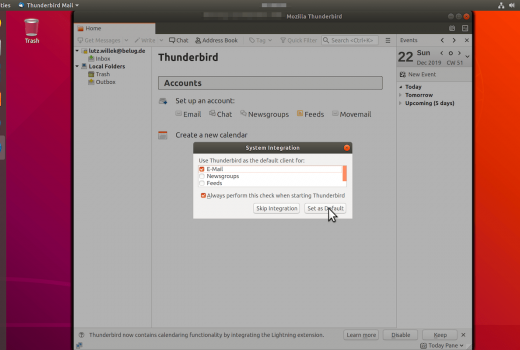
Abhängig vom Betriebssystem wird dann nach der Integration gefragt. Hier können die Standardwerte übernommen werden.
Damit im Webinterface und im Thunderbird die gleichen Ordner für Vorlagen, gesendete Objekte und Spam-Emails genutzt werden, sollten diese noch in den Einstellungen von Thunderbird angepasst werden - dazu haben wir einen eigenen Artikel geschrieben.
Damit ist Thunderbird auch schon fertig eingerichtet - Mails können empfangen und gesendet werden.
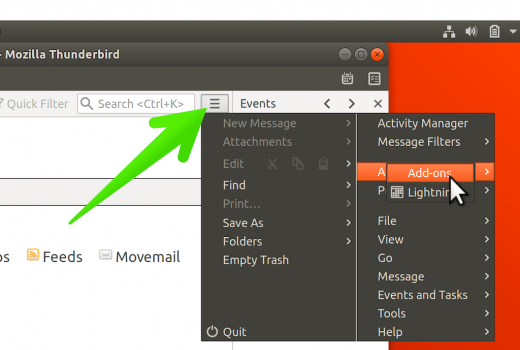
Nachdem Thunderbird installiert und eingerichtet wurde, können noch einige Plugins installiert werden. Damit können dann beispielsweise die Kontakte und auch der Kalender syncronisiert werden. Dazu oben links auf das Konfigurationsmenü klicken, dann auf "Add-ons"
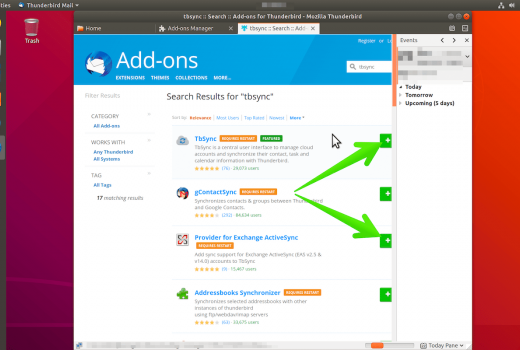
Im Add-ons Manager nach "tbsync" suchen. Dann dort die beiden Erweiterungen "TbSync" und "Provider for Exchange ActiveSync" installieren.
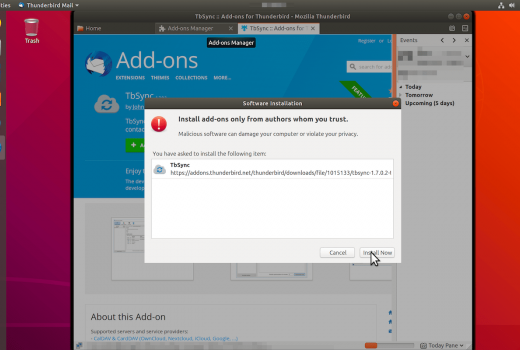
Die Installation von "TbSync" muss noch einmal extra bestätigt werden.
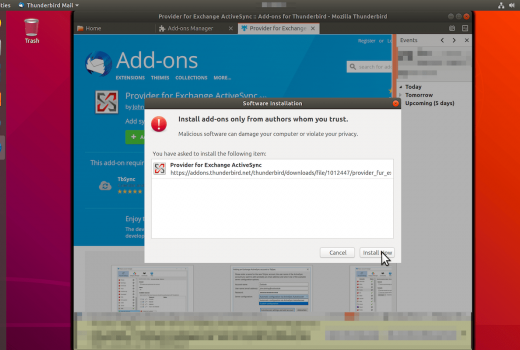
Genau wie auch die Installation von "Provider for Exchange ActiveSync".
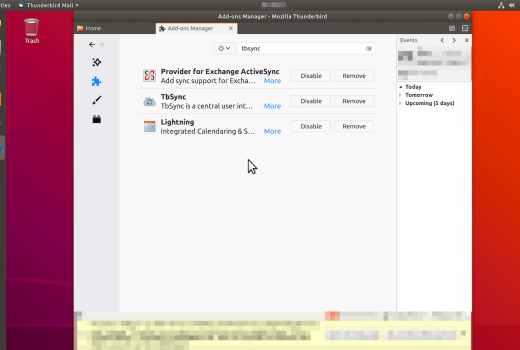
Nach Installation der Plugins sollte der Add-on Manager die Erweiterungen anzeigen.
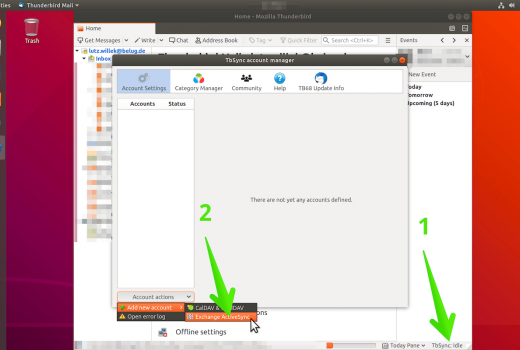
TbSync wird nun unten rechts im Hauptfenster angezeigt. Zum Konfigurieren zuerst auf TbSync klicken, es öffnet sich ein Einrichtungsdialog.
Dort unter "Account Actions" auf "Add new account" --> "Exchange ActiveSync" klicken.
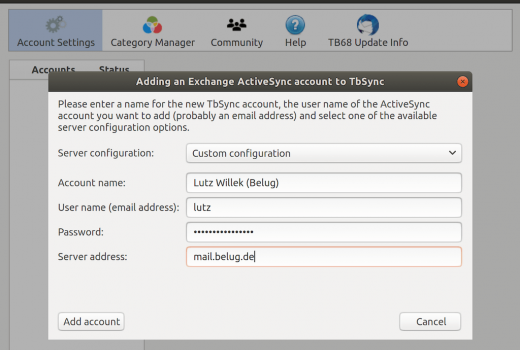
Im Dialog zuerst "Custom Configuration" wählen.
- Unter "Account Name" den eigenen Namen angeben.
- Unter "User Name (email address)" den Benutzernamen (nicht Deine Mailadresse) angeben.
- Unter "Password" das Passwort Deines Benutzeraccounts bei der Belug eingeben.
- Unter "Server address" bitte "mail.belug.de" eingeben.
Dann auf "Add Account" klicken.
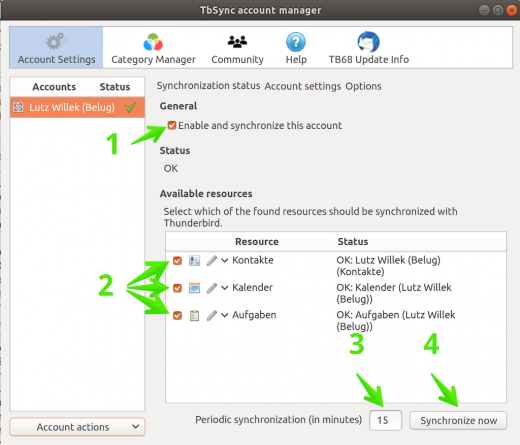
Zuerst muss der Account aktiviert werden, dazu den Haken setzen.
Danach die zu synchronisierenden Objekte wählen - zur Auswahl stehen Kontakte, der Kalender und Aufgaben.
Als drittes muss das Synchronisationsintervall eingegeben werden, empfohlen sind hier Werte zwischen 15 und 60 Minuten. Bitte hier nichts unter 12 Minuten einstellen - ansonsten funktioniert die Synchronisation nicht dauerhaft.
Zuletzt auf "Synchronize Now" klicken um die Einstellungen zu prüfen.
Damit ist die Einrichtung von TbSync ebenfalls abgeschlossen.